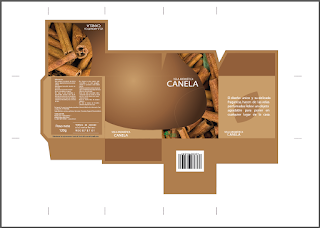Para hacer esta practica lo que hacemos es abir en Illustrator 9 mesas de trabajo, para así poder crear los 9 tipos de gráficas diferentes en cada una de las mesas por separado.

Ahi decidiremos que tipo de grafica queremos, y al hacer clik en la que queremos nos saldrá una ventana con una tabla para meter los valores deseados.
Una vez que tenemos ya todos los datos metidos, le damos al tic de Ok. y nos aparecerá nuestra gráfica, si la queremos modificar le damos a: Objeto > Desagrupar, miestras no hagamos este paso, la grafica estará agrupada y no se podra modificar.
Las letras, y elementos de la grafica se pueden sustituir por simbolos, estos están en:
Ventana > simbolos, nos saldrá una ventana con muchos simbolos diferentes a elegir, para ponemos hay que coger la herramienta rociar simbolo.
Para sacar mas simbolos diferentes le damos a la pestañita de la esquina de la ventana simbolos.
Este sería un ejemplo de gráfica con simbolos, además esta grafica tiene las barras con un motivo.
Para poner el motivo, tenemos que tener desagrupada la grafica, entonces selecionaremos con la flecha blanca solo las barras y le aplicamos un motivo.
Para el efecto 3D:
Selecionamos con la flecha blanca lo que queremos poner en 3D y vamos a Ventana > 3D